Posts tagged with "vscode"
Semantic Selections and Why They Matter
I’m a big fan of at least two things in life: writing code and being productive. On matters involving both I get downright giddy, and one such matter is semantic selection. VS Code calls them smart selections, but whatever.
Semantic selection is overlooked by a lot of developers, but it’s a crying shame to overlook something so helpful. It’s like what comedian Brian Regan says about getting to the eye doctor.
Semantic selection is a way to select the text of your code using the keyboard. Instead of treating every character the same, however, semantic selection uses insights regarding the symbols and other code constructs to (usually) select what you intended to select with far fewer keystrokes.
I used to rely heavily on this feature provided by ReSharper way back when I used heavy IDEs and all ;)
Some may ask why you would depend on the keyboard for making selections when you could just grab the mouse and drag over your characters from start to finish? Well, it’s my strong opinion that going for the mouse in an IDE is pretty much always a compromise - of your values at least but usually of time as well. That journey from keyboard to mouse and back is like a trans-Pacific flight.
I can’t count the number of times I’ve watched over the shoulder as a developer carefully highlighted an entire line of text using the mouse and then jumped back to the keyboard to hit BACKSPACE. Learning the keyboard shortcut for deleting a line of text (
CTRL+SHIFT+Kin VS Code) can shave minutes off your day.
Without features like semantic selection, however, selecting text using the keyboard alone can be arduous. For a long time, we’ve had SHIFT to make selections and CTRL to jump by word, but it’s still time consuming to get your cursor to the start and then to the end of your intended selection.
To fully convey the value of semantic selection, imagine you’re cursor is just after the last n of the currentPerson symbol in this code…
function getPersonData() { |
Now imagine you want change currentPerson to currentContact. With smart selection in VS Code, you would…
- Tap the left arrow one time to get your cursor into the
currentPersonsymbol (instead of on the trailing comma) - Hit
SHIFT+ALT+RIGHT ARROWto expand the selection
Now, notice what got highlighted - just the “Person” part of currentPerson. Smart selection is smart enough to know how camel case variable names work and just grab that. Now simply typing the word Contact will give you what you wanted.
What if you wanted to replace the entire variable name from currentPerson to say nextContact? For that you would simple hit SHIFT+ALT+RIGHT ARROW one more time to expand the selection by one more step. Now the entire variable is highlighted.
One more time to get the entire function signature.
Once more to get the function call.
Once more to get the entire statement on that line and again to get the whole line (which is quite common).
Once more to get the function body.
Once more to get the entire function.
That’s awesome, right?
Integrate this into your routine and shave minutes instead of yaks.
Happy coding!
Saving Your Code Settings and Snippets
I finally realized why I wasn’t investing a lot of thought or time on my Visual Studio Code snippet library. It’s transient.
I looked up where the user settings are being saved - C:\users\<me>\AppData\Roaming\Code\User.
Well, that’s a bit of a crock. It’s 2016. I want everything saved to my OneDrive folder so I can do a reload without considering the various settings files I’ll have to back up and restore. What, am I a caveman?
I searched VS Code and my registry and didn’t see an obvious (I only have about 2.5 minutes to spend on tasks like this) way to customize the path, so I did what any developer in this modern era would do. I posted a question on StackOverflow.
And in true SO form, I got an answer back very quickly. Well, it wasn’t exactly an answer, but close. DAXaholic responded that there is an extension for VS Code that may fit the bill.
It’s called Visual Studio Code Settings Sync by Shan Khan. You can install it in Visual Studio Code by going to your command palette (CTRL+P) and typing ext install code-settings-sync.
Now, I had to spend a few synapses on this strategy for saving settings. The way Shan set this up it saves your settings, snippets, launch, and keybindings to your GitHub account as gists. Creative, Shan. It’s not exactly the same as having my settings and snippets saved to my OneDrive, but I kinda like it. I do have to manually upload everything, and by manual I only mean that I have to execute the Sync: Update/Upload Settings command in Code. And then when I reload or slide over to a new work machine I have to Sync: Download Settings.
I sort of like, however, storing bits of code in my GitHub Gists repository.
One advantage is that I could easily share my settings with the world. By default, the extension creates the gist as secret. I don’t like secrets though, so I can just edit that gist on gist.github.com and hit the Make Public button.
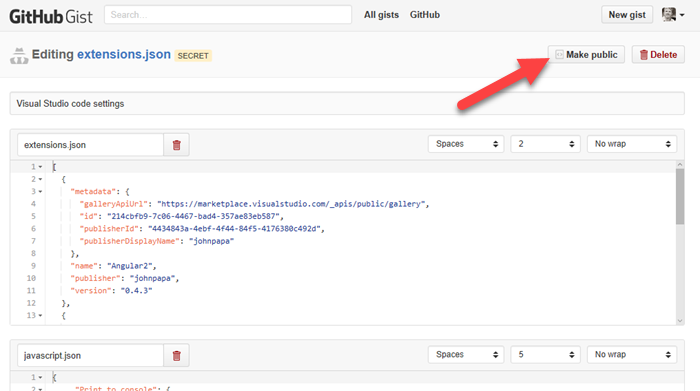
And now I can share the link with you. Very cool. And that’s a live link too so that every time I add an awesome new snippet, you can see it. Now, I just have to remember not to put any secret keys in my settings or snippets :)
Anyway. I thought this was very cool. Kudos to Shan Khan on the cool extension.
Happy coding.
Make Git Wait for Code
There’s a decent chance that you, like me, ended up with Visual Studio Code incorrectly configured as Git’s core editor. I’m talking about Windows here.
Take a look at your .gitconfig file and see what you have configured. You will likely find that in c:\users&lt;username>.
Under the [core] section, look for the editor key. What do you have for a value?
If your Visual Studio Code path ends with code.cmd, then it’s not correct. It should end with code.exe. And it should have a -w flag. The -w flag tells the launching context to block until the process is terminated. That means that if you run a Git command from the command line that launches Code as a text editor, the command line should be blocked until you’re done editing that file and shut down Code.
Let’s say, for instance, that you have committed some files and then realize that you forgot one. You could commit it as a new commit, but it makes more sense to tack the change on to the last commit (assuming you haven’t pushed your commit up to a shared repo yet!).
To do this, you simply run git commit --amend at the command line. This amends your staged files to the last commit. It also launches your default text editor so you can determine if you want to keep the same commit message you elected previously or overwrite it.
This should open your text editor, wait for you to make and save your changes and then shut down your editor before releasing control of the command line and continuing on.
You can simply edit your .gitconfig file to add this configuration, but it’s easier to run this…
git config --global core.editor "'C:\Program Files (x86)\Microsoft VS Code\code.exe' -w"
…from your command line.
Hope this helps you like it did me. Credit goes to F Boucheros on this Stackoverflow post.